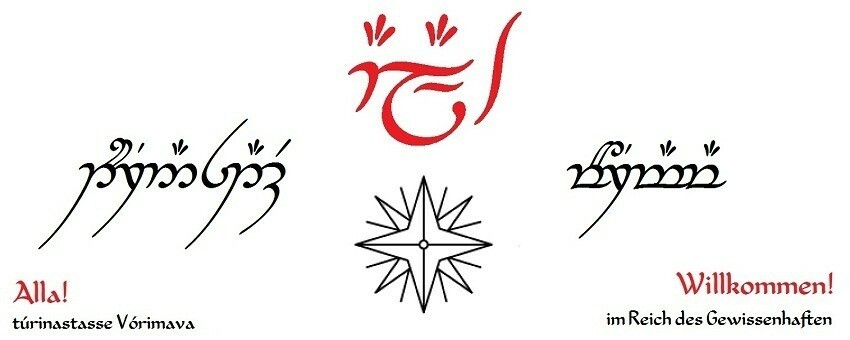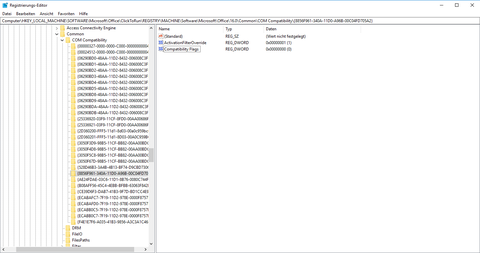Wenn für eine Präsentation die Inhalte einer Webseite gezeigt werden sollen ist es umständlich jeweils von der Bildschirmpräsentation in ein Browser-Fenster zu wechseln, und schadet der Qualität des Vortrages. Viel eleganter wäre es, die benötigte Webseite direkt in die Präsentation einzubinden. Dies ist möglich, jedoch leider nicht ganz einfach.
Schritt 1: Kill-Switch für Microsoft Web Browser ausschalten
Die Hauptschwierigkeit ist, dass seit MS Office 2013 einige Elemente, darunter der Microsoft Web Browser, mit welchem Seiten in Office-Dokumente eingebunden werden können, aus Sicherheitsgründen deaktiviert wurden. Jedoch ist das Element im Grunde genommen identisch mit dem regulären Internet Explorer, und somit nicht weniger sicher als dieser.
Um das WebBrowser-Steuerelement zu aktivieren muss ein sogenannter Kill-Switch in der Registry deaktiviert werden. Dies wird wie folgt gemacht:
- Mit einem Benutzer, welcher Administrator-Berechtigungen hat über das Startmenü die Anwendung "regedit.exe" ausführen.
- Zum Keyset für das WebBrowser-Element navigieren. Dieses befindet sich je nach OS-Architektur und Installationsart von Office an etwas unterschiedlichen Orten:
- Für Click-To-Run-Installationen, wenn eine 32Bit-Version von Office auf einem 32Bit OS, oder eine 64Bit-Version auf einem 64Bit-OS installiert wurde:
HKEY_LOCAL_MACHINE\SOFTWARE\Microsoft\Office\ClickToRun\REGISTRY\MACHINE\Software\Microsoft\Office\16.0\Common\COM Compatibility\{8856F961-340A-11D0-A96B-00C04FD705A2}
- Für Click-To-Run-Installationen, wenn eine 32Bit-Version von Office auf einem 64Bit OS, oder eine 32Bit-Version auf einem 64Bit-OS installiert wurde:
HKEY_LOCAL_MACHINE\SOFTWARE\Microsoft\Office\15.0\ClickToRun\REGISTRY\MACHINE\Software\Wow6432Node\Microsoft\Office\16.0\Common\COM Compatibility\{8856F961-340A-11D0-A96B-00C04FD705A2}
- Für MSI-Installationen, wenn eine 32Bit-Version von Office auf einem 32Bit OS, oder eine 64Bit-Version auf einem 64Bit-OS installiert wurde:
HKEY_LOCAL_MACHINE\SOFTWARE\Microsoft\Office\16.0\Common\COM Compatibility\<ClassID>
- Für MSI-Installationen, wenn eine 64Bit-Version von Office auf einem 32Bit OS, oder eine 32Bit-Version auf einem 64Bit-OS installiert wurde:
HKEY_LOCAL_MACHINE\SOFTWARE\Wow6432Node\Microsoft\Office\16.0\Common\COM Compatibility\<ClassID>
- Auf "Compatibility Flags" Doppelklicken und den Wert auf 0 setzen.
Mehr Informationen zu diesem Thema: https://support.microsoft.com/en-gb/help/2793374/cannot-insert-certain-scriptable-activex-controls-into-office-2013-doc
Schritt 2: Browser-Version anpassen
Es gibt noch eine zweite Anpassung in der Registry vorzunehmen. Und zwar verwendet das WebBrowser-Element standardmässig Internet Explorer 7, welcher viele der neuen Webtechnologien nicht unterstützt. Damit also möglichst viele Webseiten fehlerfrei anzgezeigt werden können, muss diese standardmässige Browser-Version wie folgt angepasst werden:
- regedit.exe starten (wie oben).
- Zum entsprechenden Keyset navigieren:
HKEY_LOCAL_MACHINE\SOFTWARE\Microsoft\Internet Explorer\Main\FeatureControl\FEATURE_BROWSER_EMULATION
- Nun muss für die spezifische Anwendung (hier PowerPoint) angegeben werden, welche Browser-Version zu verwenden ist. Dazu muss mit Rechstklick --> Neu --> DWORD-Wert (32 Bit) ein neuer Wert erzeugt werden. Als Name muss der Name der EXE des entsprechenden Programms verwendet werden, für PowerPoint ist das "POWERPNT.EXE". Der Wert muss auf den Dezimalwert (BrowserVersion * 1000) gesetzt werden, da zurzeit die aktuellste Version von Internet Explorer IE11 ist, wird hier 11000 dezimal gesetzt.
Mehr Informationen zu diesem Thema: https://weblog.west-wind.com/posts/2011/May/21/Web-Browser-Control-Specifying-the-IE-Version
Schritt 3: Entwickler-Tab in PowerPoint anzeigen
Nun kann das WebBrowser-Element verwendet werden. Jedoch ist es sehr gut versteckt, und es ist notwendig, zuerst den normalerweise ausgeblendeten Entwickler-Tab anzuzeigen. Dazu geht man folgendermassen vor:
- PowerPoint starten und die Optionen über "Datei" --> "Optionen" öffnen.
- Links "Menüband anpassen" auswählen.
- Rechts nach unten scrollen, bis man "Entwicklertools" findet. Dort den Haken setzen.
Schritt 4: Ein WebBrowser-Element in eine Folie einfügen
- Auf den Tab Entwicklertools klicken.
- Im Bereich "Steuerelemente" sollte eine Schaltfläche mit einem Schraubenzieher und einem Gabelschlüssel zu finden sein. Diese anklicken um den Dialog "Weitere Steuerelemente" zu öffnen.
- Nach unten scrollen bis "Microsoft Web Browser" gefunden wird. Diese Option anwählen und "OK" drücken.
- Nun kann mit der Maus auf der Folie ein Rechteck aufgezogen werden, was den Browser ein diesen Bereich einfügt. Achtung: Der Browser ist nicht sichtbar, kann aber angeklickt werden, um dessen Grösse und Position zu verändern.
Schritt 5: Den Browser initialisieren.
Nun muss noch festgelegt werden, welche Seite denn angezeigt werden soll. Leider gibt es dafür kein benutzerfreundliches Interface mehr, dies muss mittels VBA (Visual Basic for Applications) getan werden.
- Am einfachsten geht es indem man auf das WebBrowser-Element doppelklickt. Dann sollte sich ein weiteres Fenster öffnen.
- Es wird automatisch ein wenig VBA-Code erzeugt (dort, wo der Cursor steht wenn das Fenster aufgeht), jedoch ist dieser nicht der Code, welcher dazu führt, dass eine bestimmte Webseite beim Laden der Folie angezeigt wird. Deshalb muss man diesen generierten Code durch den folgenden ersetzen:
Private Sub WebBrowser1_DocumentComplete(ByVal pDisp As Object, URL As Variant)
If URL = "" Then WebBrowser1.Navigate "https://www.google.com/"
End Sub
Dabei kann "https://www.google.com" durch die gewünschte Webseite ersetzt werden. Es können auch lokale Dateien aufgerufen werden, etwa mit "file:///C:/Users/severin.zahler/Documents/website.html".
Wichtig: In der ersten und zweiten Zeile muss WebBrowser1 dem Namen des WebBrowser-Elements entsprechen. Dieser kann herausgefunden werden, indem im PowerPoint-Fenster ein Rechtsklick auf das Browser-Element gemacht wird und "Eigenschaftenblatt anzeigen" ausgewählt wird.

Möchte man mehrere WebBrowser in derselben Präsentation verwenden ist es nötig, jedem Browser einen eindeutigen Namen zu geben (z.B. WebBrowserSlide4). Dies kann auch über das Eigenschaftenblatt gemacht werden.
Hinweis: Die Webseiten werden im Bearbeitungsmodus nicht geladen. Sie werden erst im Präsentationsmodus sichtbar.